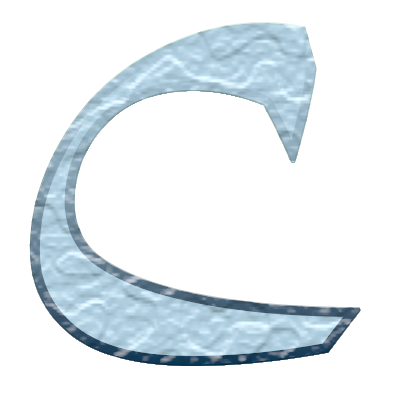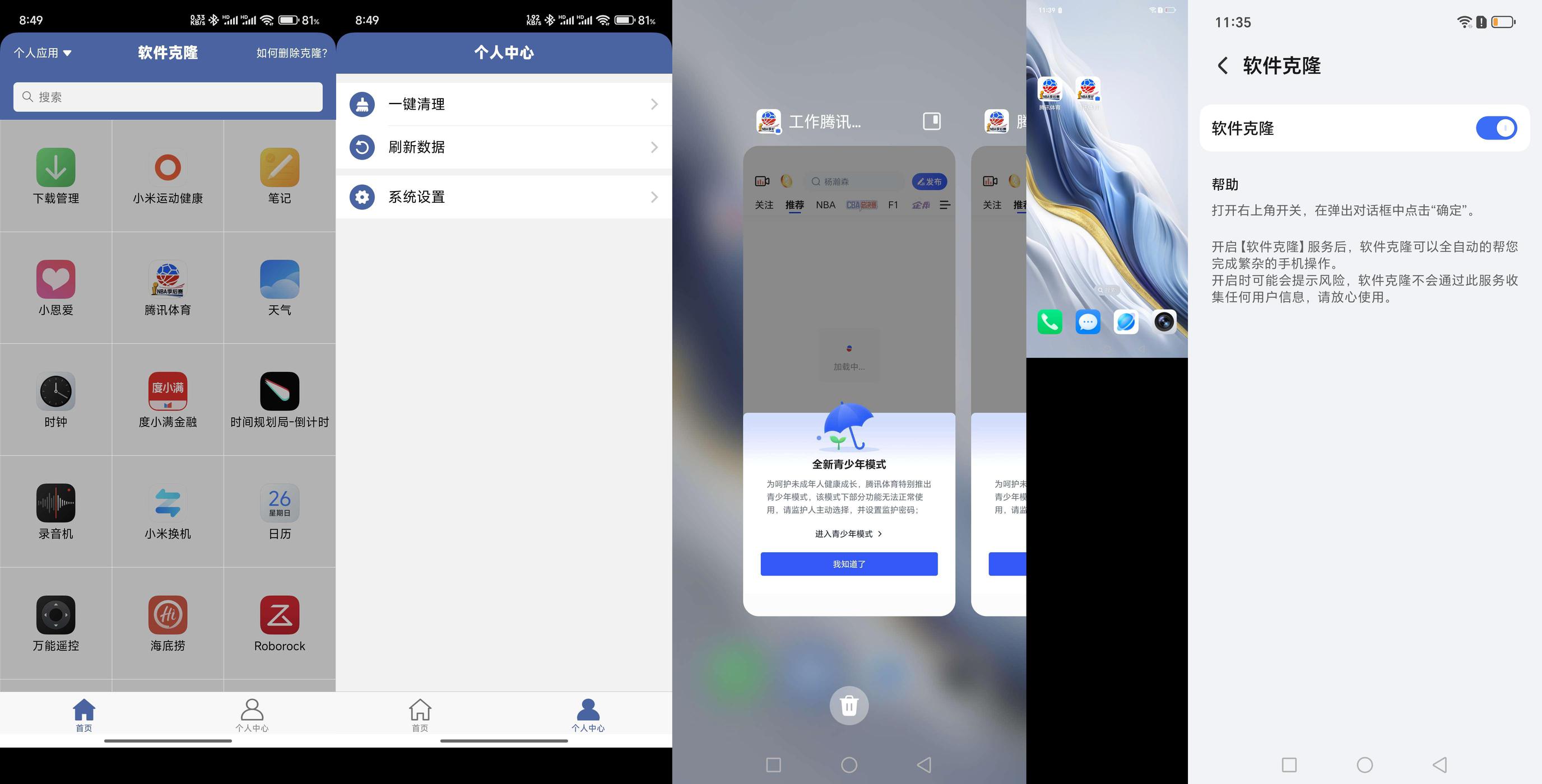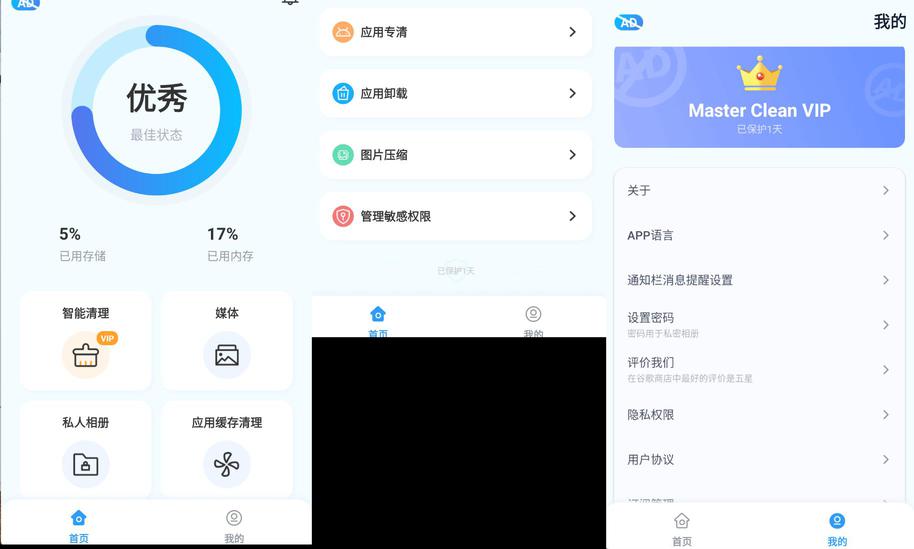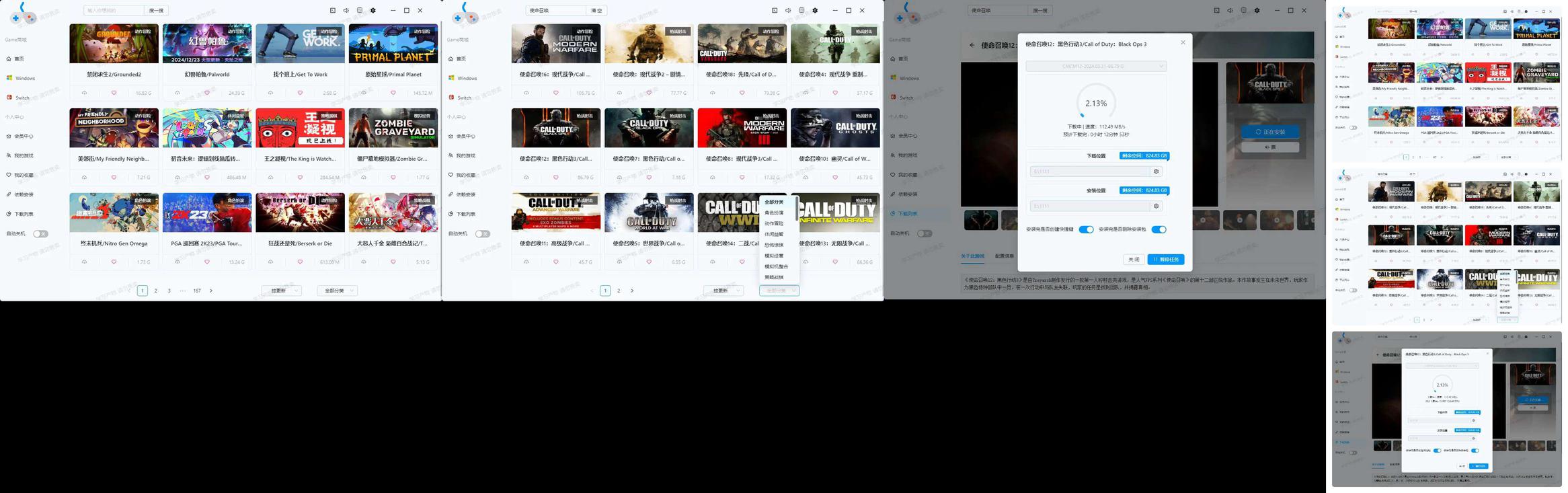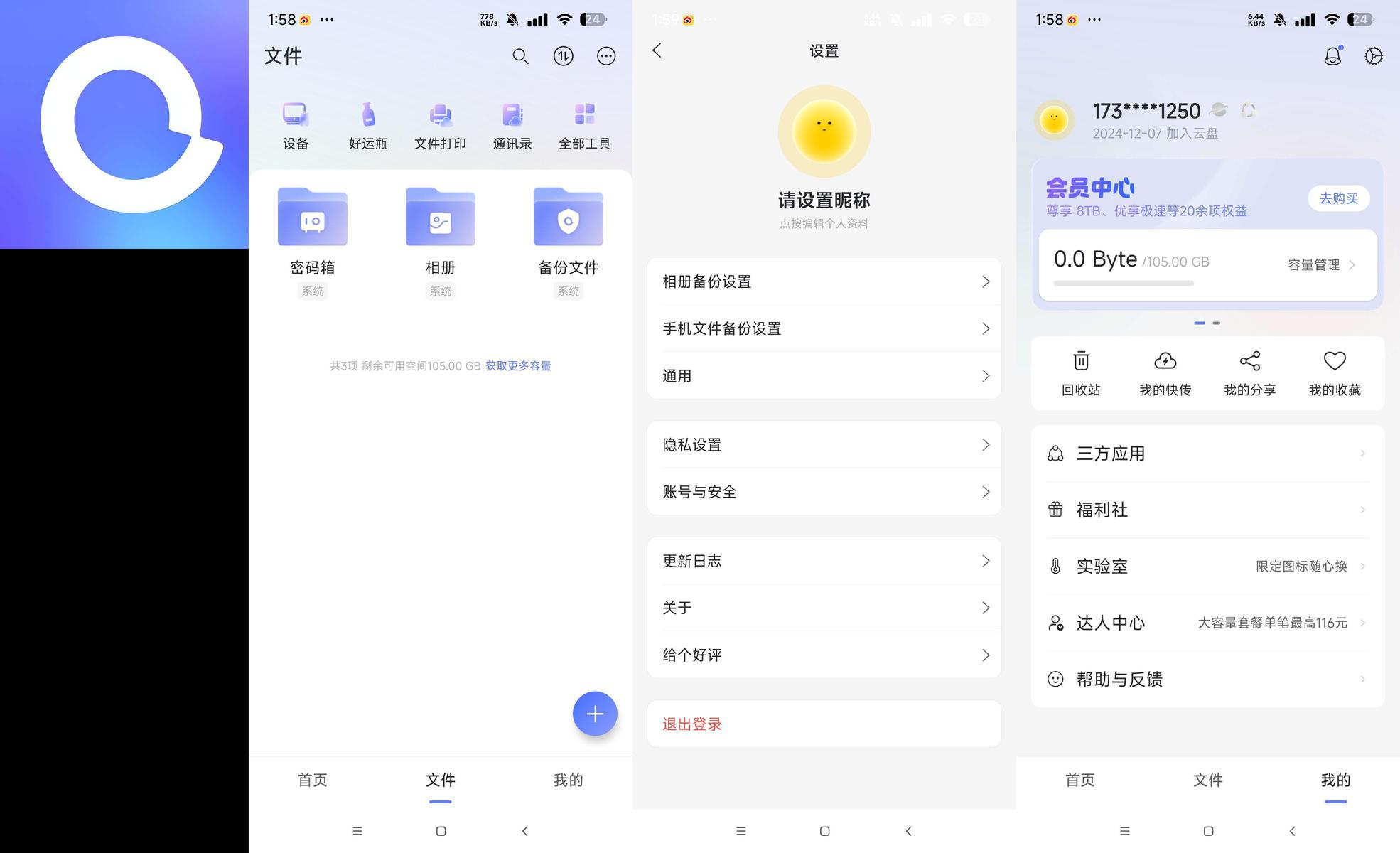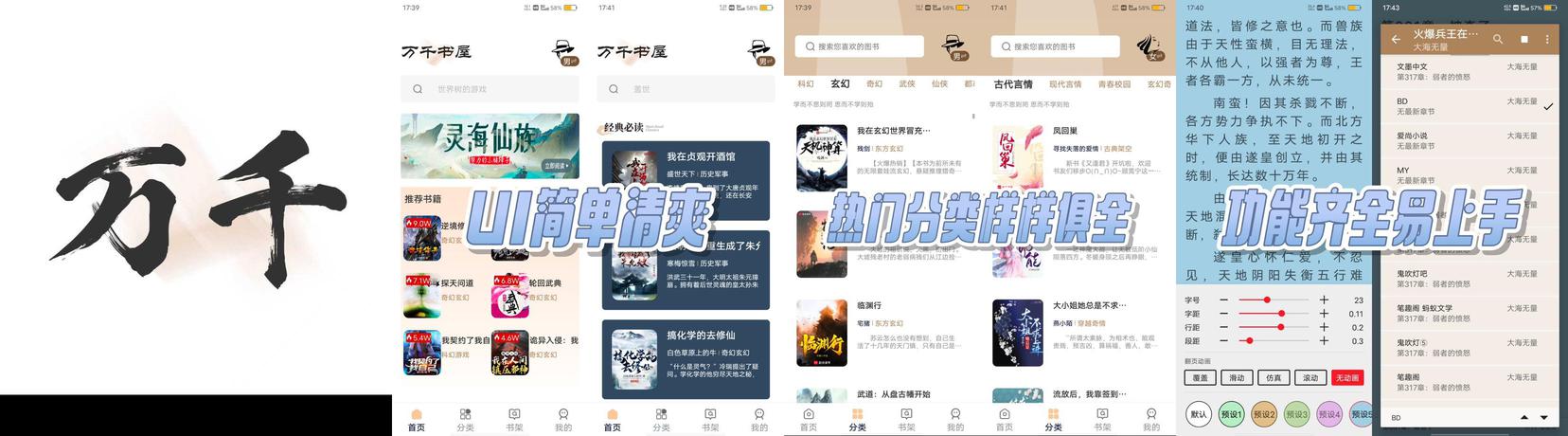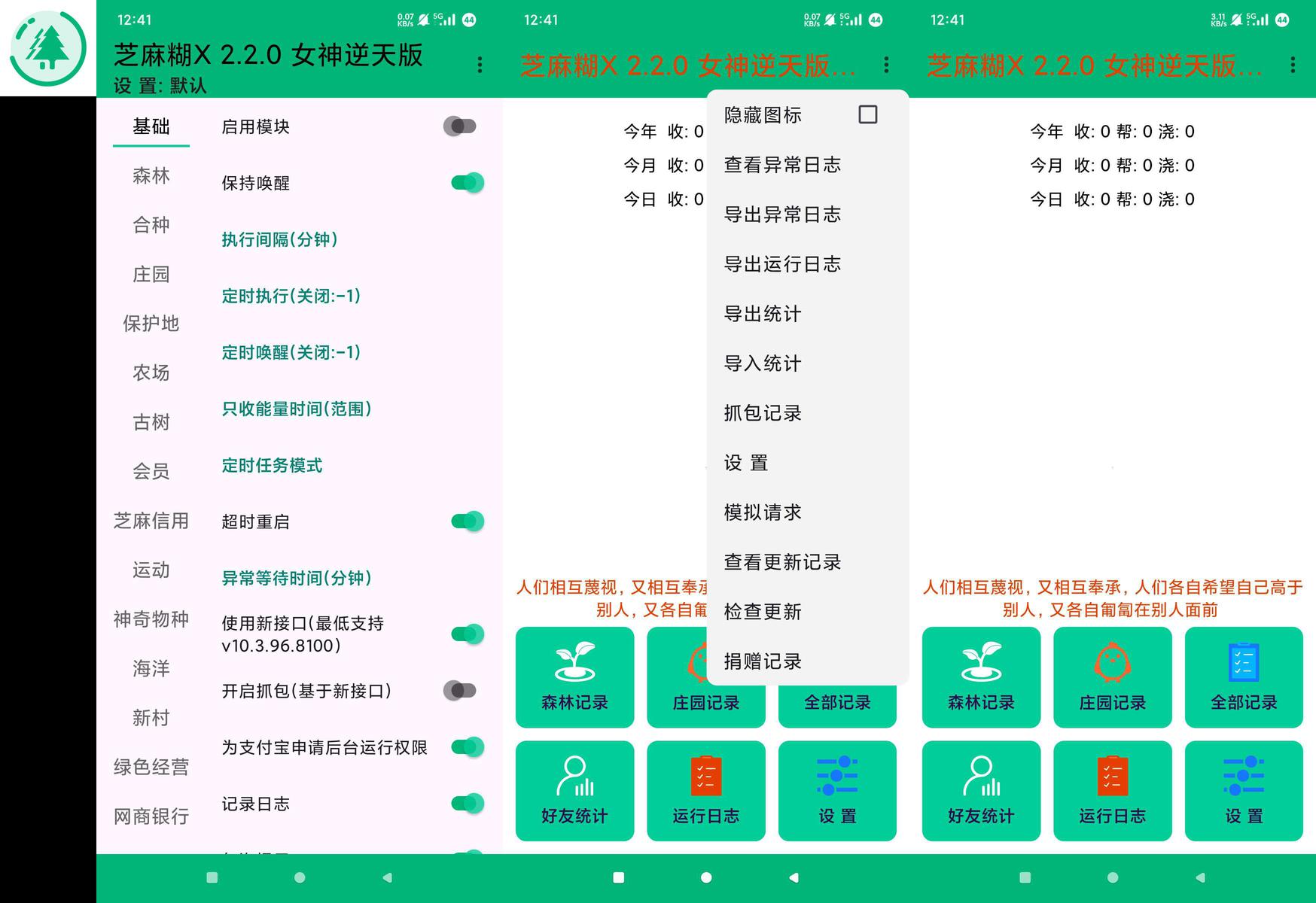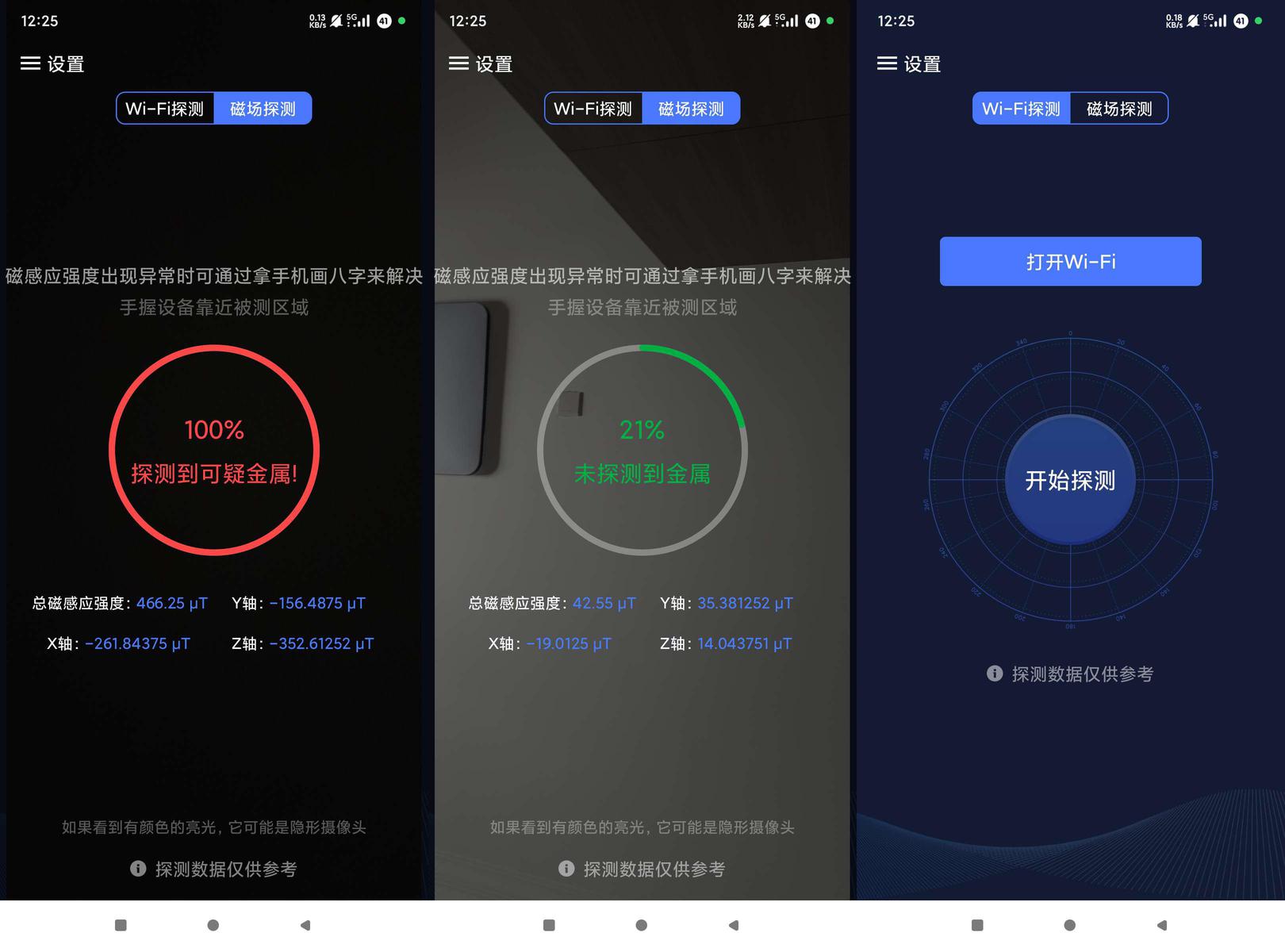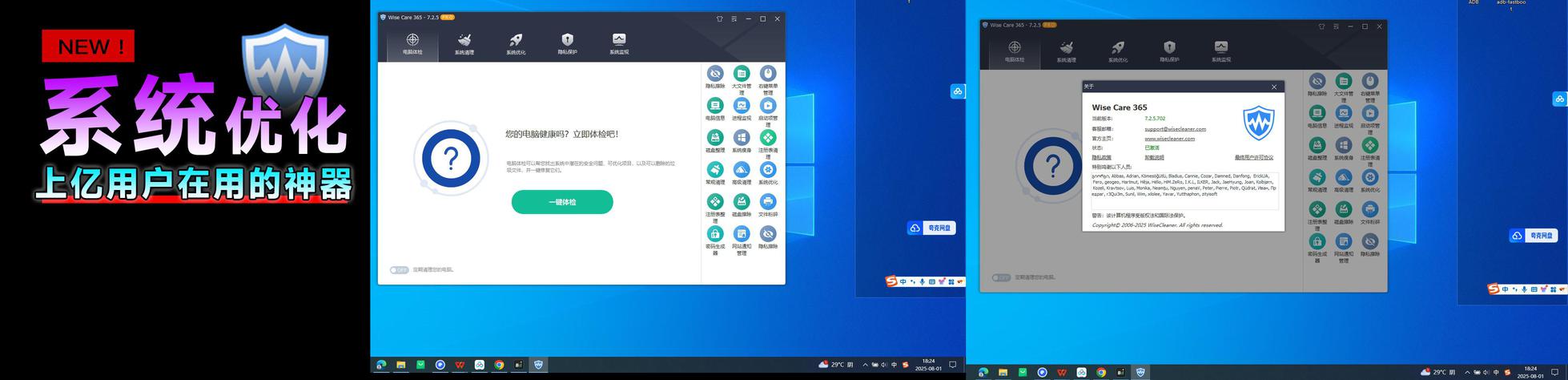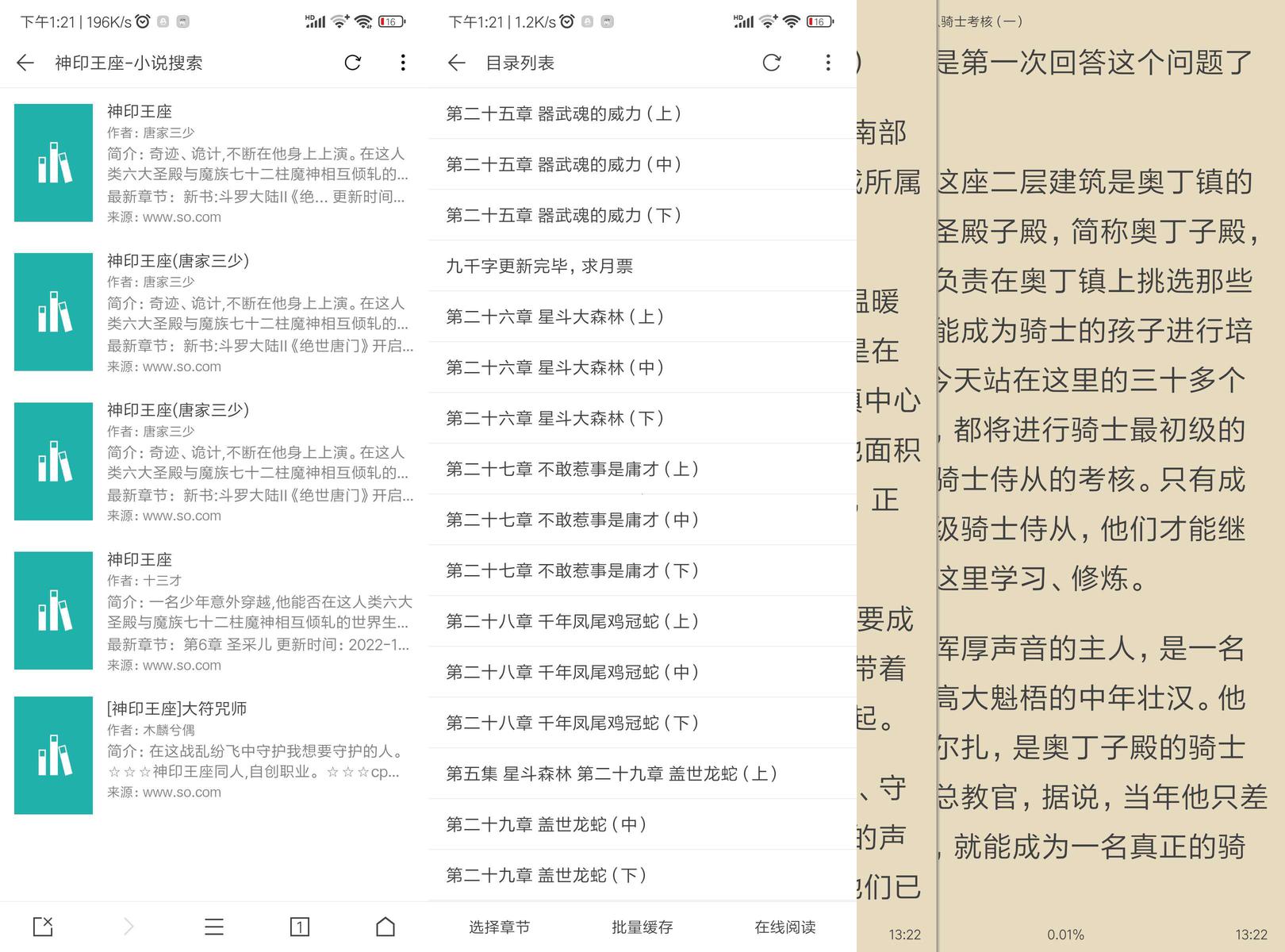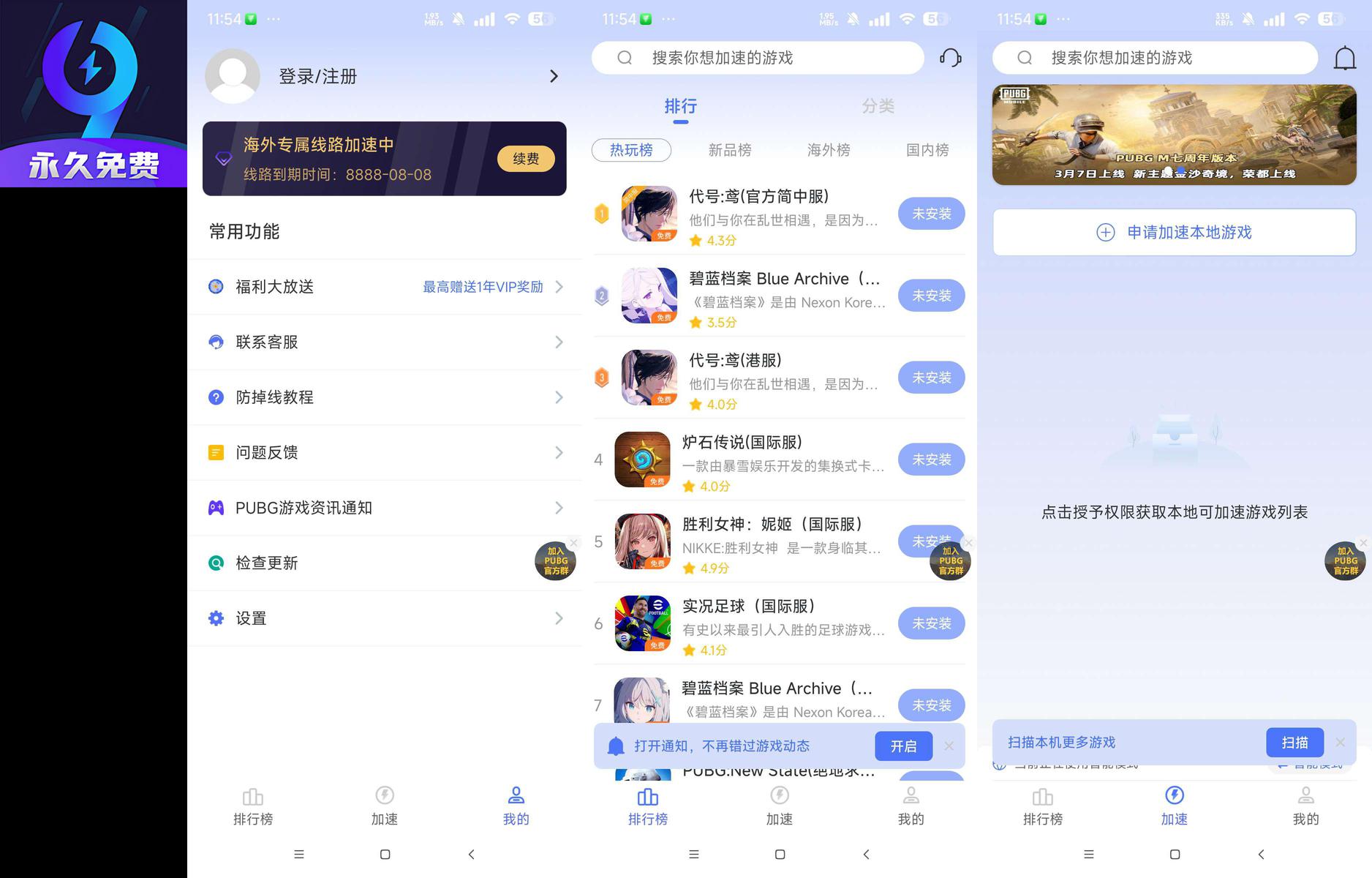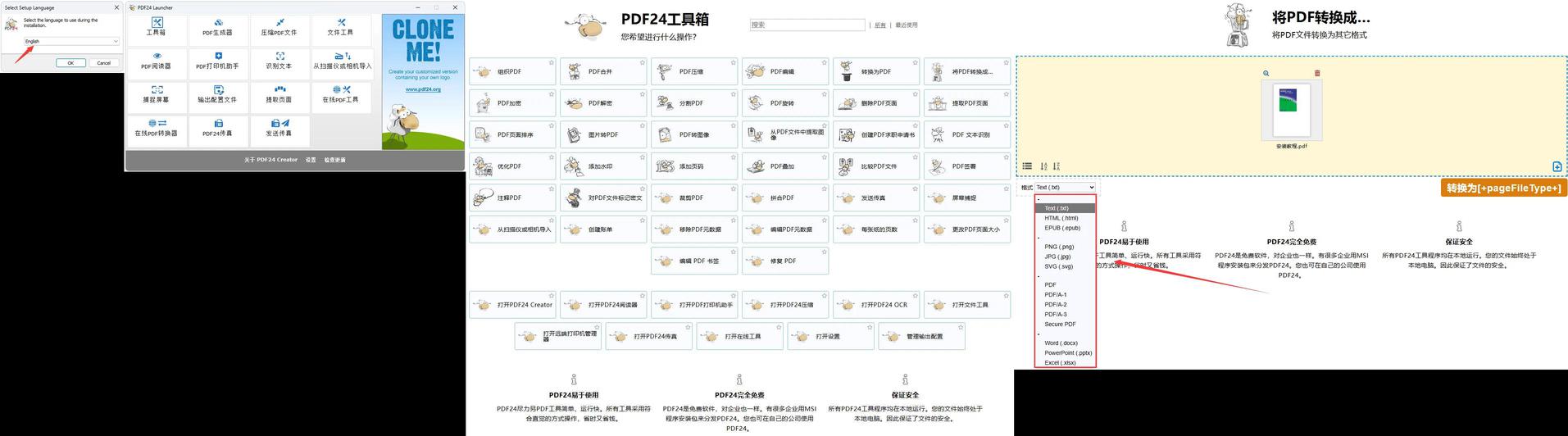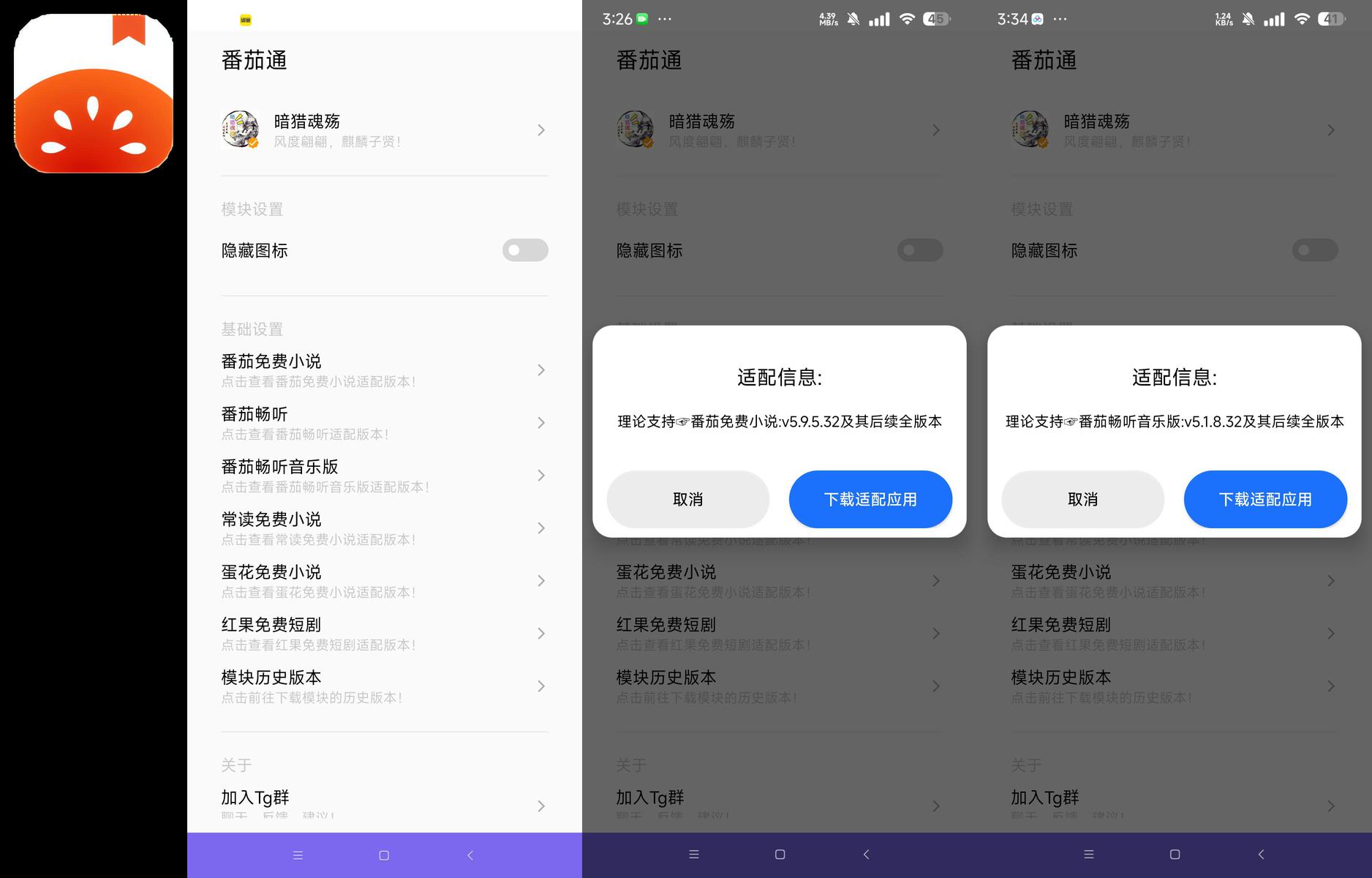合集_AI批量重命名_Excel对比助手_超强思维导图
【软件名称】 大笨狗更名器
【软件版本】4.56
【软件大小】
【测试机型】win
【软件介绍】
当电脑、手机中的照片、文档越存越多,杂乱的文件名让人难以快速找到所需内容。'大笨狗更名器'这款智能重命名工具,能帮您轻松解决这个烦恼。 这款软件的操作极为简便,即使是电脑初学者也能轻松上手。简洁直观的界面设计,清晰的功能布局。 大家只需将需要重命名的文件导入,或者直接选定目标文件夹,然后在丰富的命名规则模板中选择合适的选项,如添加前缀、后缀,替换特定字符,或者按照数字顺序、字母顺序等进行重命名
食用方法:点击 Ai 处理,描述修改内容,预览效果,执行修改[呵呵]
【分享】Windows系统装在U盘HasleoWin9.8.0
【合集】GKD🔥shizuku🔥酷客工具箱🔥APatch
【分享】Appteka16.0国内免使用特殊环境の第三方谷歌商店
【分享】手机电脑同屏利器 QtScrcpy v2.2.1 便携版
【分享】解压缩软件bandizip解锁授权专业版
====================================
【软件名称】 Excel 数据核对助手
【软件版本】20250325
【软件大小】
【测试机型】win
【软件介绍】这是一款Excel文档的比对工具,经常用于一些报表或数据等Excel文档,这里可以选择两个Excel文件进行核对!
如果你无法知道两个表格中哪里有不一样的地方,都可以用它进行比对,使用方法也很简单,直接将两个文件上传后,勾选中你要比对的列,点击开始对比即可!
比对结果也很清晰的,非常直观的能够看到很多项目是否匹配,从而进行改进!
【软件名称】 亿图图示
【软件版本】14.1.3
【软件大小】
【测试机型】win
【软件介绍】它是一款集办公绘图、工程绘图、图文编辑、彩页设计为一体的设计软件,无需任何绘图功底,即可轻松创建各类图表。今天的这个软件,只需要解压即可使用,无需安装,如下图所示,解压后找到主程序,即可双击打开使用。 软件的主界面如下,在这里,你可以制作各种图,涵盖的内容很多,可以自行选择所需的图示,可以自行设计,也可以加载模板直接编辑,无需登陆
迅雷链接:https://pan.xunlei.com/s/VOQbk0oeVXLw2wycuF7vJkj6A1?pwd=45tz#
链接:https://pan.baidu.com/s/1xQVyfHgIEE-m3FMN1NGhPA?pwd=1234
提取码:1234
👍点赞+评论+关注◆发现更多实用工具✨
==================================== 拿走吱一声🌹🌹🌹
免责声明:
“ 本资源来自互联网,侵权立删, 资料中如有水印联系方式,请勿相信,谨防诈骗,一切后果自行承担,与本人及社区无关!”
本平台资源仅供个人学习交流、测试使用。
所有内容请在下载后24小时内删除,禁止非法恶意传播,不对任何下载或转载者造成的危害负任何法律责任!也请大家支持、购买正版!
请不要将本平台的资源用于其他用途,所产生的后果我们概不负责!
如果本帖存在的内容对您和您的利益产生损害,请立即通知我,将在最短时间内对其做出删除处理。
告别繁琐!用 Excel 轻松完成文件重命名
在日常工作中,我们经常会遇到需要批量修改文件名的场景。无论是整理文档、管理数据还是准备汇报材料,高效的 文件重命名 都能极大地提高我们的工作效率。而 Excel,作为一款功能强大的办公软件,也为我们提供了便捷的解决方案。
今天就来分享一些利用 Excel 实现 文件重命名 的技巧,让你告别繁琐操作,轻松完成批量修改任务!
Excel 重命名文件名:简单易上手
首先,我们需要明确的是,Excel 本身无法直接对外部文件进行重命名。它只能在工作表中修改单元格内容,并通过一些技巧间接实现文件重命名。
方法一:利用 Excel 的“查找和替换”功能
- 打开包含需要重命名的文件的文件夹。
- 在 Excel 中新建一个工作表,将文件名列入其中。
- 使用 Excel 的“查找和替换”功能(Ctrl+H),在“查找内容”中输入旧文件名,在“替换为”中输入新文件名。
- 点击“全部替换”,即可完成批量重命名。
方法二:利用 VBA 脚本自动化操作
对于更复杂的 文件重命名 任务,我们可以利用 Excel 的 VBA(Visual Basic for Applications)脚本进行自动化操作。
- 打开 Excel 工作簿,点击“开发工具”选项卡,选择“Visual Basic”。
- 在 Visual Basic 编辑器中,插入一个新的模块。
- 在模块中编写以下 VBA 脚本:
Sub 重命名文件()
Dim 文件路径 As String
Dim 文件名 As String
Dim 新文件名 As String
' 设置文件路径
文件路径 = "C:\你的文件夹路径\"
' 获取所有文件列表
Set files = Dir(文件路径 & "*.xls")
Do While Len(files) > 0
' 获取文件名
文件名 = files
' 修改文件名
新文件名 = Replace(文件名, "旧名称", "新名称")
Rename 文件路径 & files, 文件路径 & 新文件名
' 获取下一个文件
Set files = Dir()
Loop
End Sub- 将脚本中的“你的文件夹路径”替换为实际的文件路径,并将“旧名称”和“新名称”替换为需要修改的原文件名和新文件名。
- 点击“运行”,即可完成批量重命名。
文件重命名技巧:更精准、更高效
除了以上两种方法,我们还可以结合一些技巧,让 文件重命名 更精准、更高效:
- 文件名重复对比: 在进行批量重命名时,可以使用 Excel 的“查找和替换”功能或 VBA 脚本进行文件名重复对比,避免出现重名问题。
- 文件重命名记录: 在进行 文件重命名 操作后,可以将旧文件名、新文件名以及操作时间等信息记录下来,方便日后查询和管理。
- 如何把文件重命名编号: 可以利用 Excel 的公式功能,自动为文件添加编号,例如使用“=ROW()”函数生成行号作为文件名的一部分。
掌握这些技巧,相信你能够轻松完成各种 文件重命名 任务,提高工作效率!