Xrecorder Pro「录屏大师」轻松录制超清无卡顿的视频录像,一键快速截屏。小巧便捷的悬浮窗让您摆脱繁琐的步骤,一键开启录制。录制高清视频、视频电话、捕捉精彩的游戏画面、游戏直播。让你不错过任何一个精彩瞬间。
【应用名称】:Xrecorder
【应用版本】:v2.4.0.3
【应用大小】:37.36M
【适用平台】:安卓
【软件说明】:
无水印。清晰无遮挡的视频和截屏
录制时随时暂停、恢复录制
悬浮窗:一键录屏截屏,小巧轻便简约
录制游戏画面。边玩边录
多样化的视频参数设置,满足您的各种需要:240p to 1080p, 60FPS, 12Mbps
无限制录制时长 & 无需越狱和 Root
一键快速录制高清屏幕截屏
录制前倒计时:自由设置倒计时时间,告别手忙脚乱
自由选择存储路径:手机内部存储 & SD 卡随意切换
完美适配横竖屏录制,满足多种场景需要。
↓↓↓:
拒绝伸手,拿走请吱声!
拒绝伸手,拿走请吱声!!
【百度网盘】:https://pan.baidu.com/s/1K1QeerIyYm_VoKi5IVyU_g?pwd=1009
提取码:1009
【UC网盘】:
https://drive.uc.cn/s/a52d00b871614
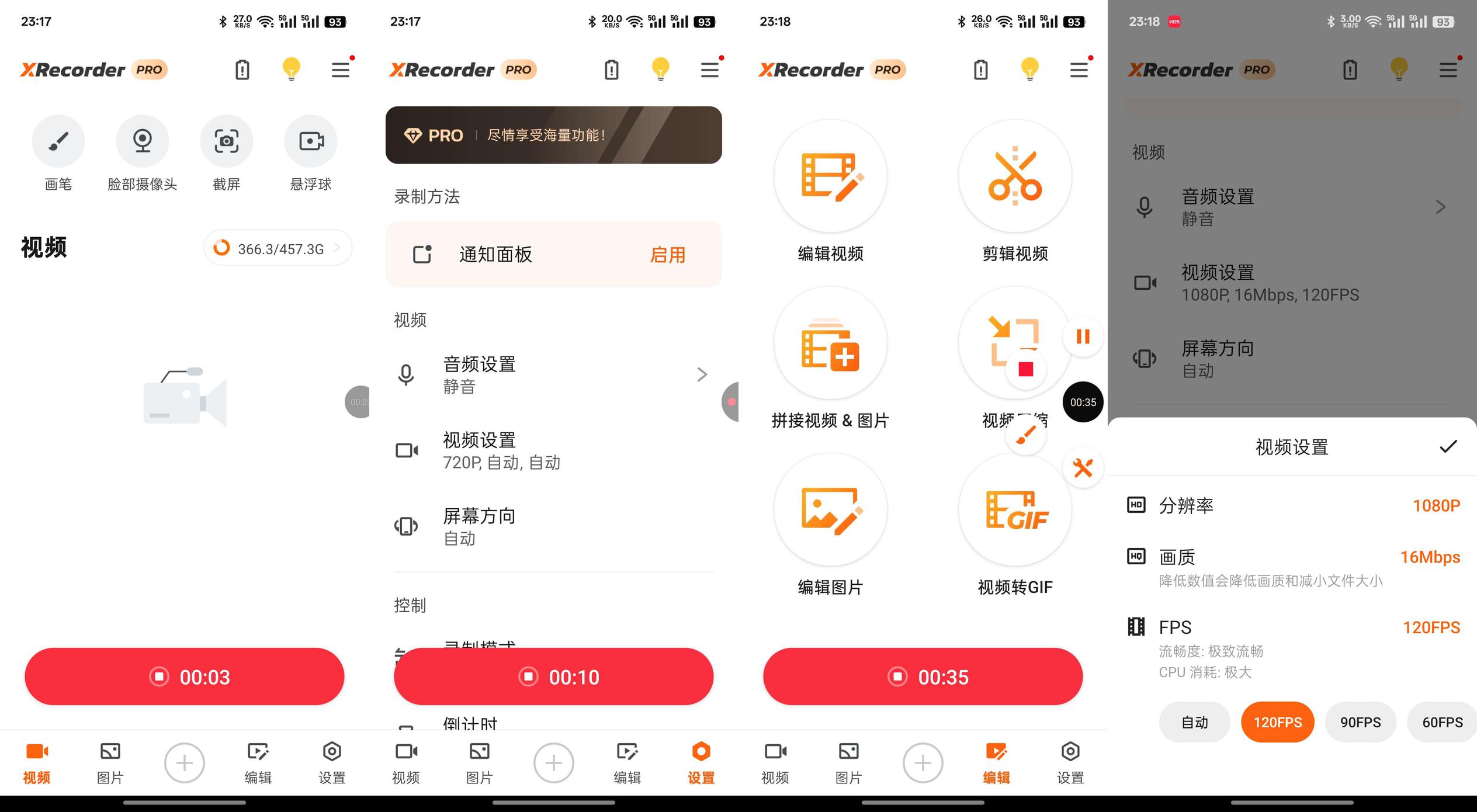
想记录精彩瞬间?掌握屏幕录制的技巧!
你是否想过将游戏中的绝妙操作、线上会议的重点内容或创意软件的使用步骤分享给朋友? 或者你想制作一段视频教程来展示你的技能?这时,屏幕录制就派上用场了。它可以捕捉电脑屏幕上的所有活动,并将其保存为视频文件,方便你回顾、编辑和分享。
屏幕录制在哪里打开? 这取决于你使用的操作系统和设备。在 Windows 系统中,你可以通过“游戏栏”或“Xbox 应用”开启屏幕录制功能。Mac 用户则可以通过“QuickTime Player”进行录制。手机上,大部分安卓和 iOS 设备都内置了屏幕录制功能,可以在设置菜单中找到。
屏幕录制怎么把声音录进去? 这取决于你想要录制哪种声音。如果你想录制电脑的声音,例如游戏音效或软件播放的音频,你需要确保你的麦克风被选中并开启。如果想要录制你的语音讲解,则需要使用外部麦克风或耳机自带的麦克风进行录制。
屏幕录制下载? 许多免费和付费的屏幕录制软件可供选择。一些受欢迎的选择包括 OBS Studio、Camtasia 和 ScreenFlow。这些软件提供各种功能,例如自定义录制区域、添加水印、编辑视频等。
屏幕录制为什么没有声音? 如果你的屏幕录制没有声音,可能是以下原因导致:
- 录音设备未连接或未被选中
- 麦克风音量过低
- 系统音频设置错误
- 软件设置问题
检查以上几点,并确保你已正确选择录音设备和开启麦克风。
屏幕录制怎么只录制手机声音? 在一些手机上,你可以通过设置来选择只录制手机的声音,而不录制环境音。具体操作方法因手机品牌和型号而异,建议查看手机的帮助文档或在线教程。
屏幕录制权限设置在哪里? 不同操作系统和软件对屏幕录制的权限设置有所不同。通常情况下,你需要在系统设置中找到“隐私”或“安全”选项,并允许应用程序访问你的屏幕和麦克风。
屏幕录制怎样操作手机? 大多数手机的屏幕录制功能都非常简单易用。你可以通过下拉通知栏或快速设置菜单来开启录制。一些手机还提供快捷键来启动屏幕录制。
电脑屏幕录制快捷键? Windows 和 Mac 系统都有专门的快捷键可以用于开始和结束屏幕录制。例如,在 Windows 中,可以使用 Win + Alt + R 来开启录制。具体快捷键因系统版本而异,建议查看官方文档或搜索相关教程。
屏幕录制是什么意思?
屏幕录制是一种记录电脑屏幕活动的技术,它可以捕捉屏幕上的所有内容,包括鼠标移动、键盘输入和应用程序窗口,并将其保存为视频文件。屏幕录制广泛应用于游戏直播、在线教学、软件演示、会议记录等场景。
希望以上信息能够帮助你更好地理解和使用屏幕录制功能!

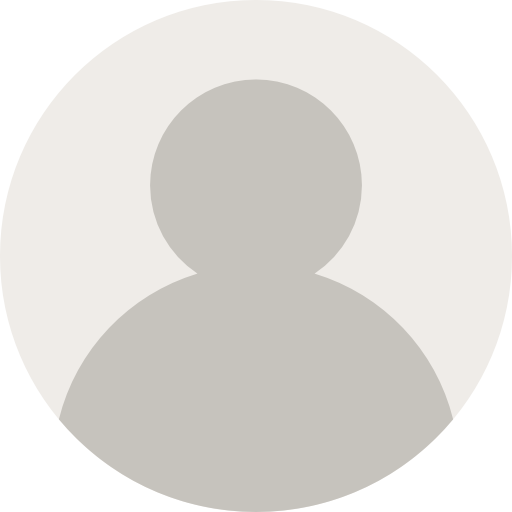


coNoc1 年前
可乐辅助网